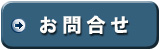Excelとキャプチャーソフトで画像ファイルを作る方法
Excelと無料のキャプチャーソフトを使うことで、画像ファイルを作る方法があります。
手順の大きな流れは
1.キャプチャーソフトを用意する
2.Excelのシート上でキャプチャー前の内容を作成する
3.キャプチャーソフトでExcel上の必要な所だけを選んでキャプチャーする
4.キャプチャーした画像を保存する
のようにして行います。
ここでは、キャプチャーソフト「ClipDesk」とExcelを使った画像ファイルの作成手順例をご紹介致します。
目標としましては、下図の画像ファイルを作る事とします。

画像の素材の前提としましては、
・背景のトマト画像(ファイル名:picture01.jpg)が既に用意されている
・「WADO」はホームページに表示されている画像である
とします。
キャプチャーソフト「ClipDesk」は、比較的使いやすいソフトです。
ダウンロード・インストールの手順は、下記をご参考に頂けますと幸いです。
Windows用キャプチャーソフト「ClipDesk」のダウンロード先≫ClipDesk ダウンロード
Windows用解凍ソフト「Lhaplus」のダウンロード先≫Lhaplus ダウンロード
解凍ソフト「Lhaplus」のダウンロード・インストール例≫Windows vistaでのLhaplusインストール方法
手順の大きな流れは
1.キャプチャーソフトを用意する
2.Excelのシート上でキャプチャー前の内容を作成する
3.キャプチャーソフトでExcel上の必要な所だけを選んでキャプチャーする
4.キャプチャーした画像を保存する
のようにして行います。
ここでは、キャプチャーソフト「ClipDesk」とExcelを使った画像ファイルの作成手順例をご紹介致します。
目標としましては、下図の画像ファイルを作る事とします。

画像の素材の前提としましては、
・背景のトマト画像(ファイル名:picture01.jpg)が既に用意されている
・「WADO」はホームページに表示されている画像である
とします。
キャプチャーソフト「ClipDesk」は、比較的使いやすいソフトです。
ダウンロード・インストールの手順は、下記をご参考に頂けますと幸いです。
Windows用キャプチャーソフト「ClipDesk」のダウンロード先≫ClipDesk ダウンロード
Windows用解凍ソフト「Lhaplus」のダウンロード先≫Lhaplus ダウンロード
解凍ソフト「Lhaplus」のダウンロード・インストール例≫Windows vistaでのLhaplusインストール方法
Excelとキャプチャーソフトで画像ファイルを作る手順の例
●1.Excelの起動と枠線の消去(Excel2003の場合)
●2.背景のトマト画像の挿入
●3.テキストの入力
●4.ホームページに表示されている画像の挿入
●5.最後にExcel上の必要な所だけをキャプチャーして画像として保存
●2.背景のトマト画像の挿入
●3.テキストの入力
●4.ホームページに表示されている画像の挿入
●5.最後にExcel上の必要な所だけをキャプチャーして画像として保存
1.Excelの起動と枠線の消去(Excel2003の場合)
ここでは、Excelの背景にある枠線を消去して、作業がしやすくなるように準備をします。
1.Excelを起動します。
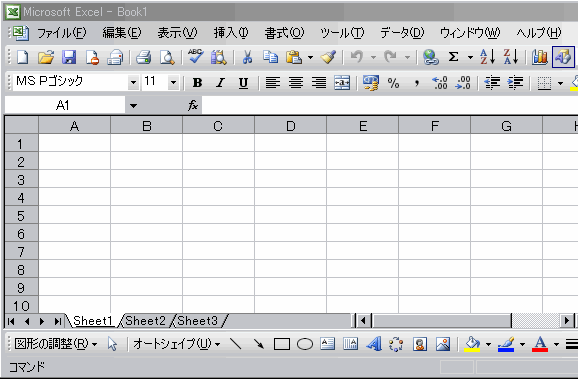
2.メニューの[ツール]から[オプション]をクリックして、[表示]タブの「枠線」チェックをはずします。
Excel2007の場合は、左上の[Office]をクリック→[Excelのオプション]をクリック→左メニューの[詳細設定]をクリック→[次のシートで作業するときの表示設定]の中の[枠線を表示する]のチェックをはずします。
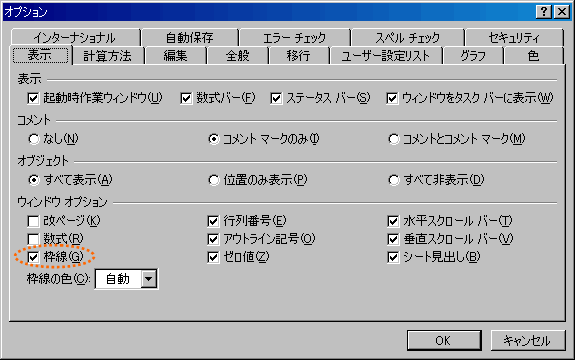
3.枠線が消えていることを確認します。
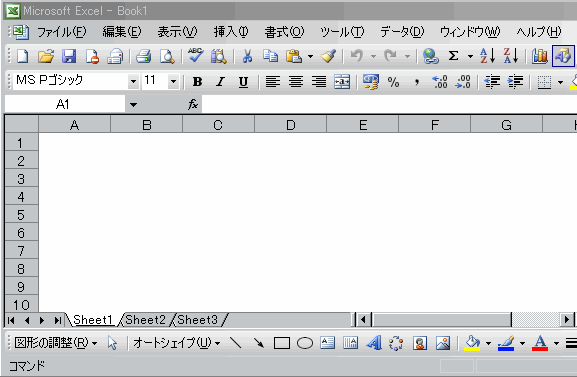
1.Excelを起動します。
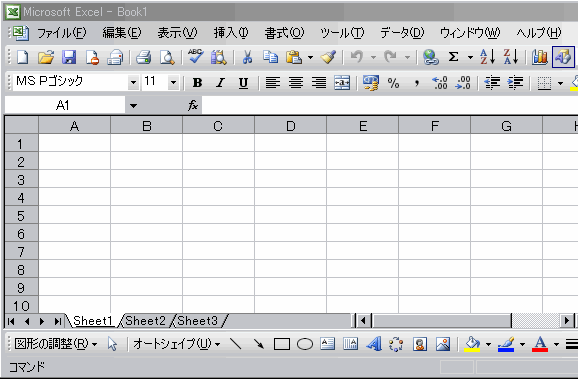
2.メニューの[ツール]から[オプション]をクリックして、[表示]タブの「枠線」チェックをはずします。
Excel2007の場合は、左上の[Office]をクリック→[Excelのオプション]をクリック→左メニューの[詳細設定]をクリック→[次のシートで作業するときの表示設定]の中の[枠線を表示する]のチェックをはずします。
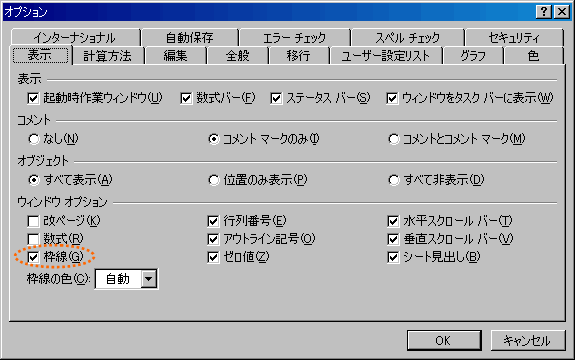
3.枠線が消えていることを確認します。
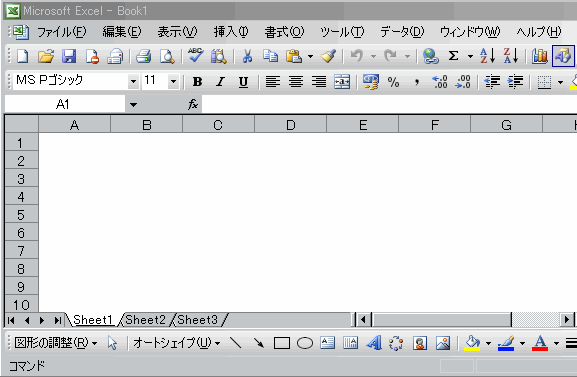
▲上に戻る
2.背景のトマト画像の挿入
1.メニューの[挿入]→[図]→[ファイルから]をクリックします。
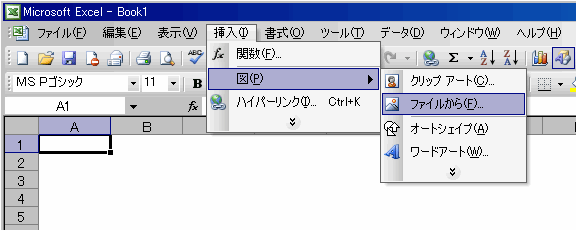
2.挿入する画像を選択します。
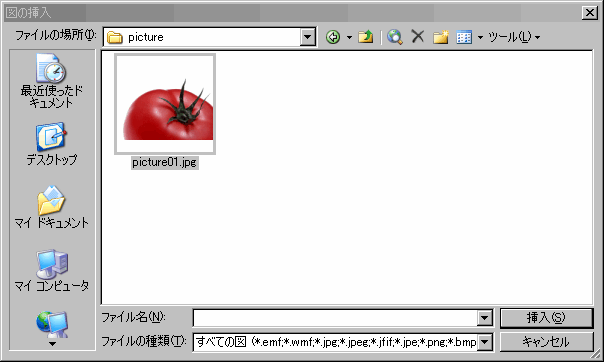
3.画像が挿入されていることを確認します。
※写真の大きさによっては、[ズーム]の倍率を100%から変更すると作業がしやすくなる場合があります。
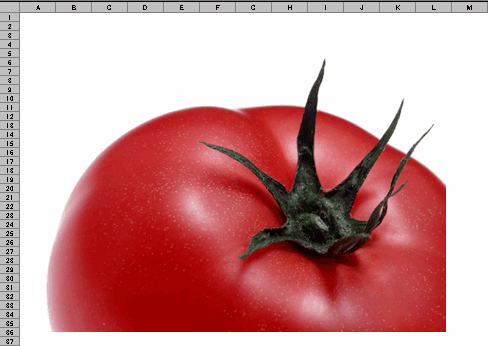
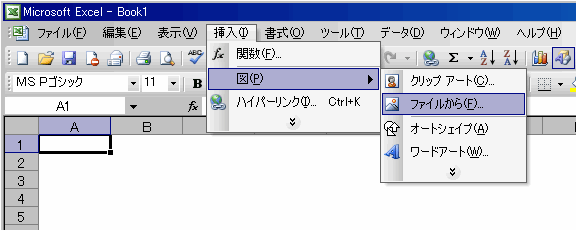
2.挿入する画像を選択します。
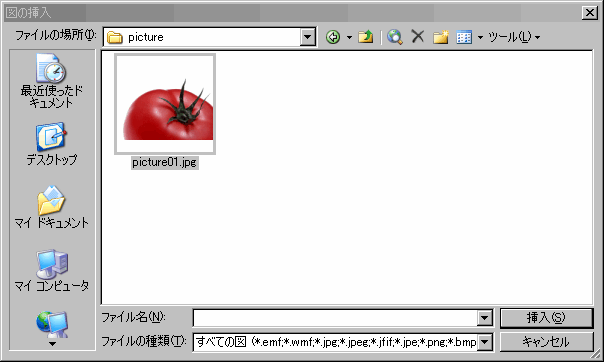
3.画像が挿入されていることを確認します。
※写真の大きさによっては、[ズーム]の倍率を100%から変更すると作業がしやすくなる場合があります。
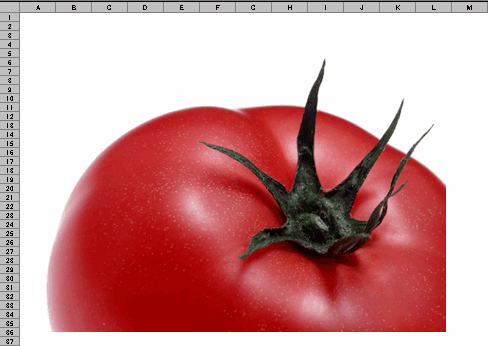
▲上に戻る
3.テキストの入力
1.図形描写の機能(テキストボックスやオートシェイプ等)を使ってテキストを入力します。
ここでは、テキストボックスで「提供:」と「もぎたてフルーツ!」を作成します。
テキストボックスは、右クリック→[テキストボックスの書式設定]のメニューで様々な装飾が可能です。
字の色や大きさ、背景色(ここでは透明にしたいので「塗りつぶしなし」を選択)等を変更することができます。
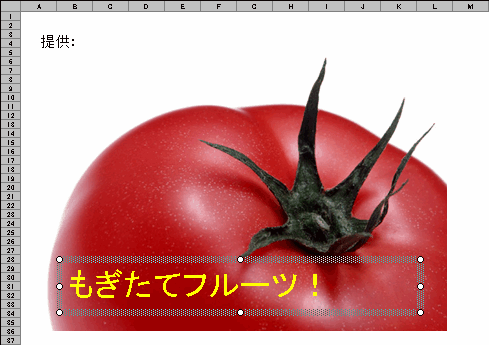
ここでは、テキストボックスで「提供:」と「もぎたてフルーツ!」を作成します。
テキストボックスは、右クリック→[テキストボックスの書式設定]のメニューで様々な装飾が可能です。
字の色や大きさ、背景色(ここでは透明にしたいので「塗りつぶしなし」を選択)等を変更することができます。
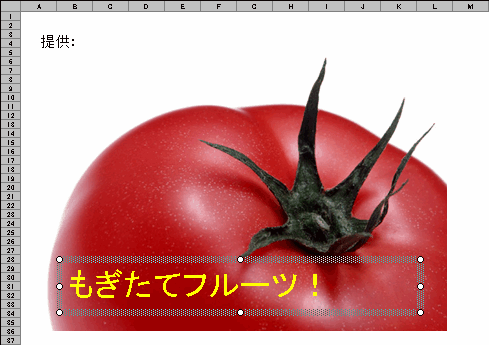
▲上に戻る
4.ホームページに表示されている画像の挿入
1.キャプチャーソフトを起動します。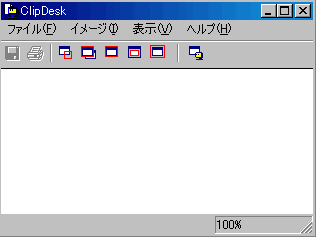
2.キャプチャー予定の画像があるホームページを開きます。
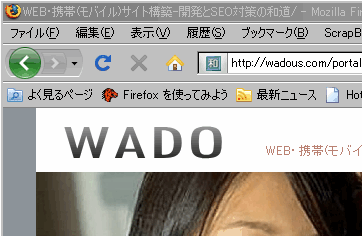
3.キャプチャーソフトの[キャプチャー]ボタンをクリックします。
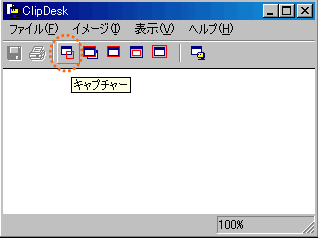
4.キャプチャーの範囲をドラッグして選択します。
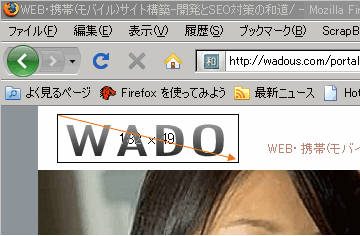
5.画像がキャプチャーされた事を確認します。
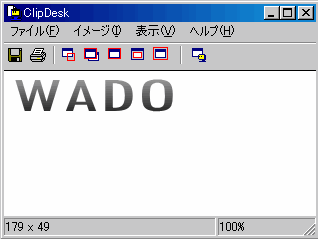
6.キャプチャーした画像をClipDeskのメニューの[ファイル]→[名前を付けて保存]で保存します。
保存の際は、GIFやJPEGなどの「ファイルの種類」を選択します。ここではGIFを選択しています。
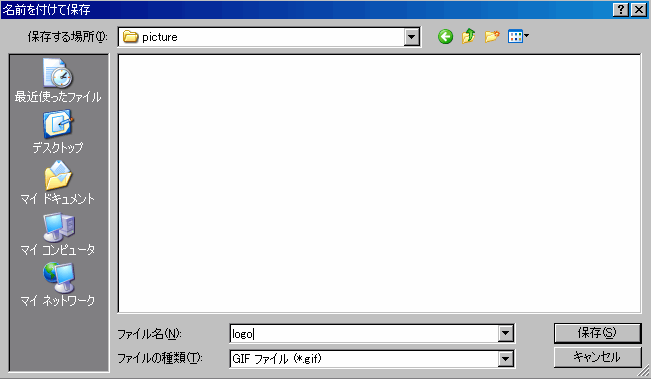
7.Excelのメニューの[挿入]→[図]→[ファイルから]をクリックします。

8.先ほど保存したキャプチャー画像を選択します。
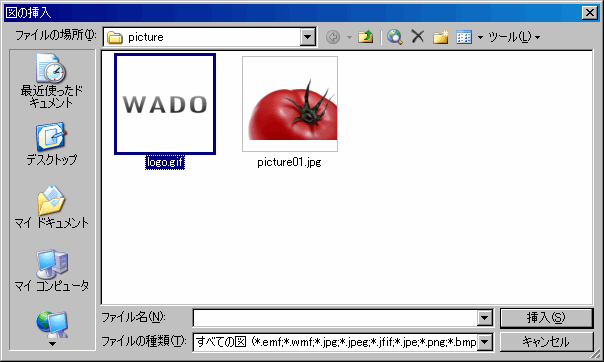
9.挿入した画像の位置を調整します。
クリック時に表れる四隅のポイントをドラッグすると、拡大・縮小の調整ができます。
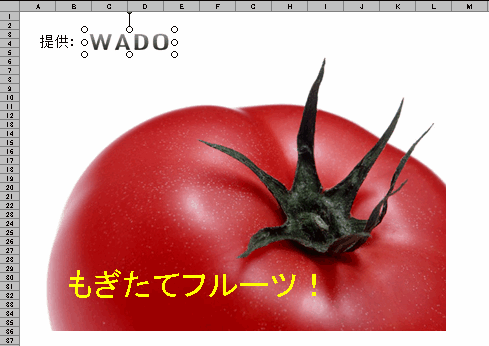
▲上に戻る
5.最後にExcel上の必要な所だけをキャプチャーして画像として保存
1.キャプチャーソフトの[キャプチャー]ボタンをクリックします。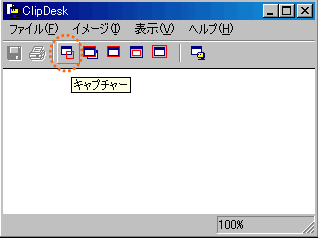
2.キャプチャーの範囲をドラッグして選択します。
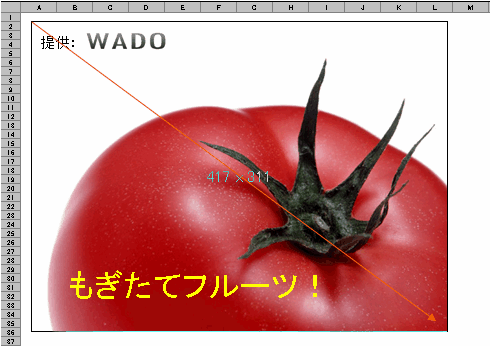
3.画像がキャプチャーされた事を確認します。
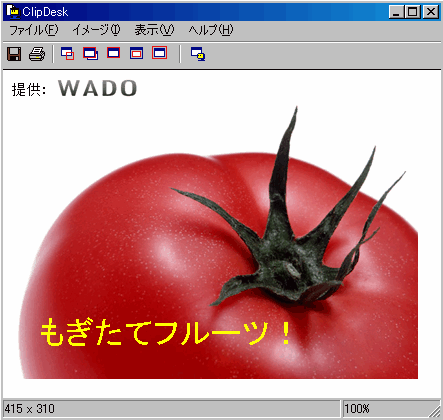
4.キャプチャーした画像をClipDeskのメニューの[ファイル]→[名前を付けて保存]で保存します。
保存の際は、GIFやJPEGなどの「ファイルの種類」を選択します。ここではJPEGを選択しています。
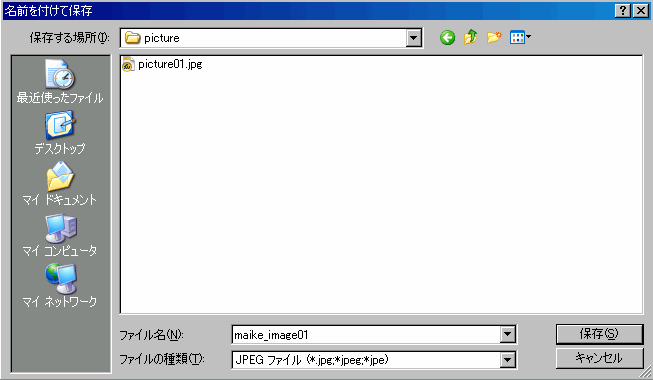
5.保存した画像ファイルの活用
これで下記の画像ファイルが出来上がりました。

ホームページには、管理画面から画像の挿入方法のような手順で表示をすることができます。
ご活用を頂けますと幸いです。
▲上に戻る