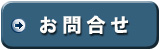WordPressの投稿機能で画面を作る操作イメージ
WordPressの投稿機能を使うと、不定期な情報を自由に発信する事が出来ます。
ここでは、例としまして「年末年始の営業日のお知らせ」の画面を作る操作イメージをご紹介致します。
●1.投稿の画面を作る
●2.投稿の画面を確認する
ここでは、例としまして「年末年始の営業日のお知らせ」の画面を作る操作イメージをご紹介致します。
●1.投稿の画面を作る
●2.投稿の画面を確認する
1.投稿の画面を作る
1.管理画面の[投稿]の、[新規追加]をクリックします。
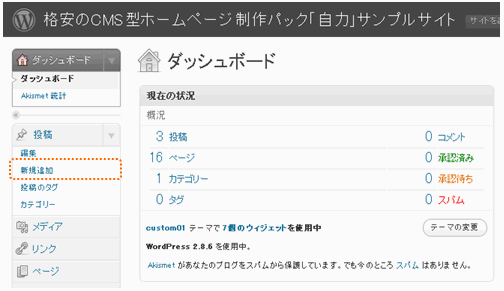
2.新規投稿の画面で必要な情報を入力します。
・参考の入力順序
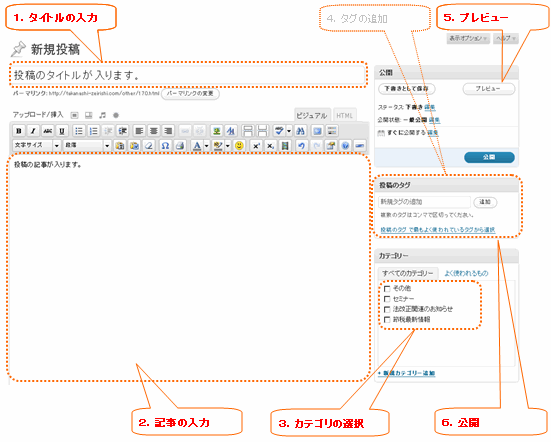
・実際に入力した情報
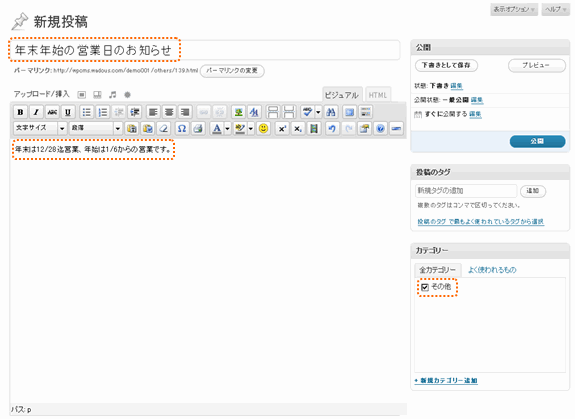
1.タイトルの入力:「年末年始の営業日のお知らせ」と入力しました。
2.記事の入力:「年末は12/28迄営業、年始は1/6からの営業です。」と入力しました。
3.カテゴリの選択:「その他」を選択しました。
3.新規投稿を公開します。
新規投稿画面の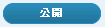 ボタンをクリックします。
ボタンをクリックします。
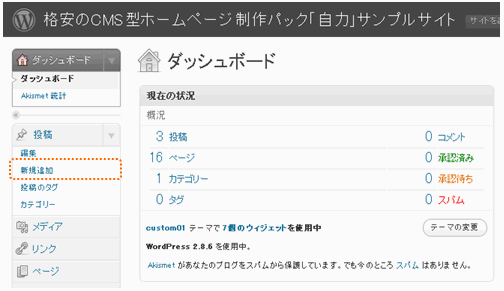
2.新規投稿の画面で必要な情報を入力します。
・参考の入力順序
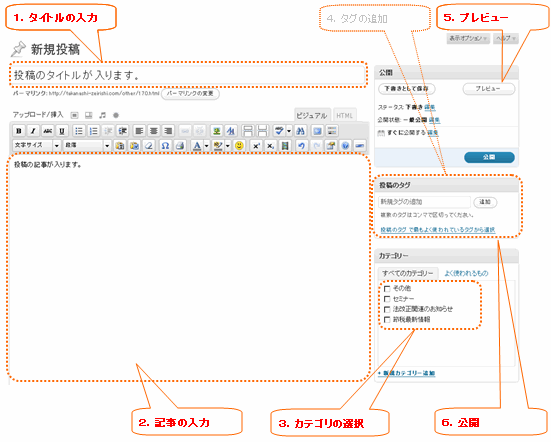
・実際に入力した情報
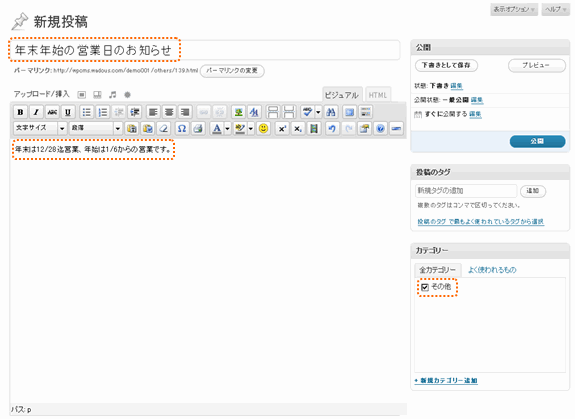
1.タイトルの入力:「年末年始の営業日のお知らせ」と入力しました。
2.記事の入力:「年末は12/28迄営業、年始は1/6からの営業です。」と入力しました。
3.カテゴリの選択:「その他」を選択しました。
3.新規投稿を公開します。
新規投稿画面の
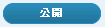 ボタンをクリックします。
ボタンをクリックします。▲上に戻る
2.投稿の画面を確認する
公開したページを確認します。
ここでは、別の画面で表のホームページ(フロント画面)を表示します。
≫参考:ブラウザでいくつものホームページを一度に開く方法
新しいページの見え方を確認します。
1.表のホームページ(フロント画面)を開き、新しい投稿のタイトルが表示されている事を確認します。
≫参考:ホームページの再読み込みを楽にする方法
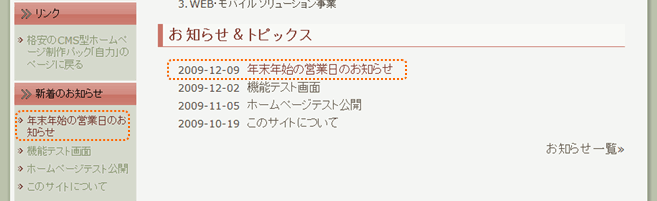
2.新しい投稿の見え方を確認します。
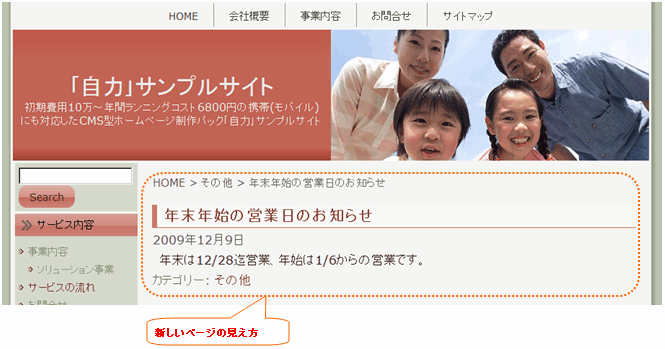
ここでは、別の画面で表のホームページ(フロント画面)を表示します。
≫参考:ブラウザでいくつものホームページを一度に開く方法
新しいページの見え方を確認します。
1.表のホームページ(フロント画面)を開き、新しい投稿のタイトルが表示されている事を確認します。
≫参考:ホームページの再読み込みを楽にする方法
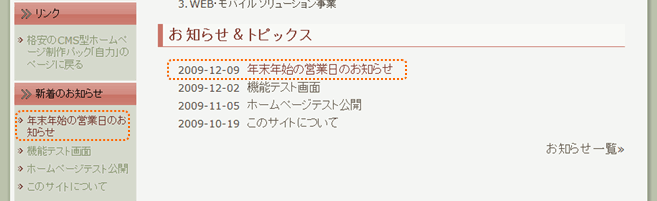
2.新しい投稿の見え方を確認します。
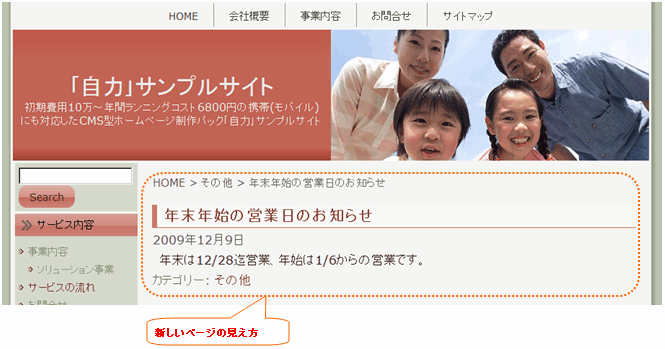
▲上に戻る
関連情報