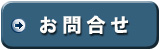パソコンの基本的なセキュリティ(ウイルス)対策の方法
ウイルス(コンピューターウイルス)とは、パソコンに被害をもたらす悪質なプログラムのことです。
Windowsなどのパソコンでは、セキュリティ(ウイルス)対策が必要です。
●セキュリティ(ウイルス)対策の方法
●ウイルスによる被害の例
●ウイルスの感染経路の例
Windowsなどのパソコンでは、セキュリティ(ウイルス)対策が必要です。
●セキュリティ(ウイルス)対策の方法
●ウイルスによる被害の例
●ウイルスの感染経路の例
パソコンの基本的なセキュリティ(ウイルス)対策の例
●1.重要なデータのバックアップ、Windows Updateの実行、現状の確認、オンラインスキャン
●2.Windows Update更新の自動化、セキュリティ(ウイルス)対策ソフトのインストールとアップデート
●3.Windowsディフェンダーとの共存、可能な場合にデータ実行防止機能(DEP)の有効化
●2.Windows Update更新の自動化、セキュリティ(ウイルス)対策ソフトのインストールとアップデート
●3.Windowsディフェンダーとの共存、可能な場合にデータ実行防止機能(DEP)の有効化
1.重要なデータのバックアップ、Windows Updateの実行、現状の確認、オンラインスキャン
1.重要なデータのバックアップ
重要なデータは、定期的にバックアップを取られることをお勧め致します。
※例:重要なデータをセキュリティ機能付のUSBメモリや外付ハードディスクなどにバックアップ
2.Windows Updateの実行
Windows Updateは、マイクロソフトが提供するWindows用のソフトウェア更新(セキュリティ対策など)のことです。
[スタート] → [すべてのプログラム] → [Windows Update] をクリックして実行をします。
※時間がかかる場合があります。何度かパソコンの再起動を要求される場合があります。
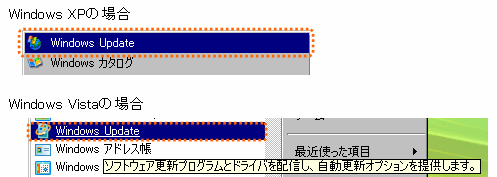
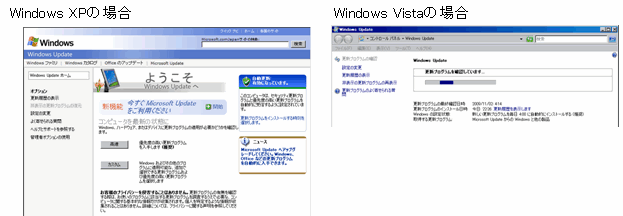
3.現状の確認
Windowsなどのパソコンでは、セキュリティ(ウイルス)対策のソフトを入れておく事が必要です。
下記のような状態ですと、すでに何らかのウイルスに感染している可能性があります。
【危険な状態の例】
・Windows Updateを今までほとんどしていなかった
・セキュリティ(ウイルス)対策のソフトを入れないまましばらく使っていた
・パソコンを買ったときに付いていたセキュリティ(ウイルス)対策ソフトの有効期限が切れていた
・セキュリティ(ウイルス)対策ソフトを長い間アップデート(最新の情報に更新)をしていない
4.オンラインスキャン
有力なセキュリティ関連会社から、いくつかのオンラインスキャンが無償で提供されています。
ただし、ほとんどのオンラインスキャンはウイルスチェックのみで、駆除はできません。
【オンラインスキャンの用途例】
・すぐに有償のセキュリティ(ウイルス)対策ソフトを用意できないので、取り急ぎチェックをしたい
・すでに入っているセキュリティ(ウイルス)対策ソフト以外でのダブルチェックをしたい
・対策のソフトを入れたりアップデートをする前に事前確認をしたい
【代表的なオンラインスキャン】
・シマンテック
http://www.symantec.com/region/jp/securitycheck/
・トレンドマイクロ
http://www.trendflexsecurity.jp/housecall/
・マカフィー
http://home.mcafee.com/Downloads/FreeScan.aspx
重要なデータは、定期的にバックアップを取られることをお勧め致します。
※例:重要なデータをセキュリティ機能付のUSBメモリや外付ハードディスクなどにバックアップ
2.Windows Updateの実行
Windows Updateは、マイクロソフトが提供するWindows用のソフトウェア更新(セキュリティ対策など)のことです。
[スタート] → [すべてのプログラム] → [Windows Update] をクリックして実行をします。
※時間がかかる場合があります。何度かパソコンの再起動を要求される場合があります。
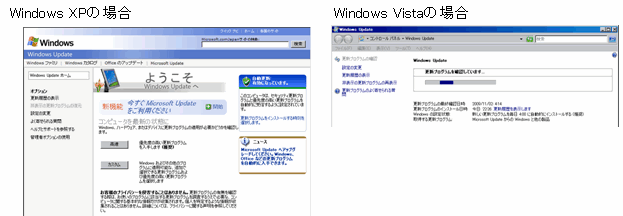
3.現状の確認
Windowsなどのパソコンでは、セキュリティ(ウイルス)対策のソフトを入れておく事が必要です。
下記のような状態ですと、すでに何らかのウイルスに感染している可能性があります。
【危険な状態の例】
・Windows Updateを今までほとんどしていなかった
・セキュリティ(ウイルス)対策のソフトを入れないまましばらく使っていた
・パソコンを買ったときに付いていたセキュリティ(ウイルス)対策ソフトの有効期限が切れていた
・セキュリティ(ウイルス)対策ソフトを長い間アップデート(最新の情報に更新)をしていない
4.オンラインスキャン
有力なセキュリティ関連会社から、いくつかのオンラインスキャンが無償で提供されています。
ただし、ほとんどのオンラインスキャンはウイルスチェックのみで、駆除はできません。
【オンラインスキャンの用途例】
・すぐに有償のセキュリティ(ウイルス)対策ソフトを用意できないので、取り急ぎチェックをしたい
・すでに入っているセキュリティ(ウイルス)対策ソフト以外でのダブルチェックをしたい
・対策のソフトを入れたりアップデートをする前に事前確認をしたい
【代表的なオンラインスキャン】
・シマンテック
http://www.symantec.com/region/jp/securitycheck/
・トレンドマイクロ
http://www.trendflexsecurity.jp/housecall/
・マカフィー
http://home.mcafee.com/Downloads/FreeScan.aspx
▲上に戻る
2.Windows Update更新の自動化、セキュリティ(ウイルス)対策ソフトのインストールとアップデート
1.Windows Update更新の自動化
Windows Updateの画面で、自動更新の設定がされているかどうかを確認します。
自動更新になっていない場合は、自動更新の設定をします。
2.セキュリティ(ウイルス)対策ソフトのインストールとアップデート
もし有効なセキュリティ(ウイルス)対策ソフトがパソコンに入っていない場合は、下記のようなソフトをインストールします。
セキュリティ(ウイルス)対策ソフトの起動後は、リアルタイムスキャンの設定などを有効にしておきます。
はじめてインストールをした時やしばらく時間がたった時は、パソコンの中を全てスキャンすると得策です。
【有料のセキュリティ(ウイルス)対策ソフトの例】
【無料のセキュリティ(ウイルス)対策ソフトの例】Windows Updateの画面で、自動更新の設定がされているかどうかを確認します。
自動更新になっていない場合は、自動更新の設定をします。
2.セキュリティ(ウイルス)対策ソフトのインストールとアップデート
もし有効なセキュリティ(ウイルス)対策ソフトがパソコンに入っていない場合は、下記のようなソフトをインストールします。
セキュリティ(ウイルス)対策ソフトの起動後は、リアルタイムスキャンの設定などを有効にしておきます。
はじめてインストールをした時やしばらく時間がたった時は、パソコンの中を全てスキャンすると得策です。
【有料のセキュリティ(ウイルス)対策ソフトの例】
・無料セキュリティソフトKingsoft Internet Security
※1980円で広告表示が少ない無期限版に変更が可能です。
▲上に戻る
3.Windowsディフェンダーとの共存、可能な場合にデータ実行防止機能(DEP)の設定
1.Windowsディフェンダーとの共存
Windowsディフェンダー(MicroSoftが提供するスパイウェアを検出・削除するソフトウェア)がパソコンに入っていない場合、上記のようなセキュリティ(ウイルス)対策ソフトと同時に動かして問題ない場合は、合わせて起動をしておくことをお勧め致します。
・Windows Defender
http://www.microsoft.com/japan/athome/security/spyware/software/default.mspx
2.可能な場合にデータ実行防止機能(DEP)の設定
Windowsパソコンのセキュリティ機能であるデータ実行防止機能(DEP:Data Execution Prevention)を有効にする事で、ウイルス対策のひとつになります。
DEPを有効化した後に、よく使うソフトの起動や動作に問題ない場合は、そのままDEPを有効にしておく事をお勧めいたします。
※DEPを有効にすると、一部のソフト(アプリケーション)起動に問題が生じる場合があります。(その場合の対策例:起動を許可したいソフトを設定画面で追加する、またはDEPを無効にするなど)
※古いパソコンやハードウェアの種類によっては、DEPの設定が出来ない場合があります。
・DEPの基本情報
≫データ実行防止 : よく寄せられる質問(マイクロソフト)
・DEPの設定手順情報
≫よくある質問(FAQ) | パナソニック パソコンサポート | [Windows XP] すべてのアプリケーションソフトに対してDEP機能(データ実行防止機能)を有効にする方法を教えてください。
≫よくある質問(FAQ) | パナソニック パソコンサポート | [Windows XP] 特定のアプリケーションソフトに対してDEP機能(データ実行防止機能)を無効にする方法を教えてください。
≫よくある質問(FAQ) | パナソニック パソコンサポート | [Windows Vista] すべてのアプリケーションソフトに対してDEP機能(データ実行防止機能)を有効にする方法を教えてください。
≫よくある質問(FAQ) | パナソニック パソコンサポート | [Windows Vista] 特定のアプリケーションソフトに対してDEP機能(データ実行防止機能)を無効にする方法を教えてください。
・DEPの詳細情報
≫Windows XP Service Pack 2、Windows XP Tablet PC Edition 2005、および Windows Server 2003 のデータ実行防止 (DEP) 機能の詳細
≫@IT:解説:Windows XP SP2で採用されたDEPの仕組み
≫@IT:Windows TIPS — Tips:XP SP2のデータ実行防止(DEP)機能を無効にする
≫Windows XP SP2のデータ実行防止機能「DEP」を調べた – 記者の眼:ITpro
Windowsディフェンダー(MicroSoftが提供するスパイウェアを検出・削除するソフトウェア)がパソコンに入っていない場合、上記のようなセキュリティ(ウイルス)対策ソフトと同時に動かして問題ない場合は、合わせて起動をしておくことをお勧め致します。
・Windows Defender
http://www.microsoft.com/japan/athome/security/spyware/software/default.mspx
2.可能な場合にデータ実行防止機能(DEP)の設定
Windowsパソコンのセキュリティ機能であるデータ実行防止機能(DEP:Data Execution Prevention)を有効にする事で、ウイルス対策のひとつになります。
DEPを有効化した後に、よく使うソフトの起動や動作に問題ない場合は、そのままDEPを有効にしておく事をお勧めいたします。
※DEPを有効にすると、一部のソフト(アプリケーション)起動に問題が生じる場合があります。(その場合の対策例:起動を許可したいソフトを設定画面で追加する、またはDEPを無効にするなど)
※古いパソコンやハードウェアの種類によっては、DEPの設定が出来ない場合があります。
・DEPの基本情報
≫データ実行防止 : よく寄せられる質問(マイクロソフト)
・DEPの設定手順情報
≫よくある質問(FAQ) | パナソニック パソコンサポート | [Windows XP] すべてのアプリケーションソフトに対してDEP機能(データ実行防止機能)を有効にする方法を教えてください。
≫よくある質問(FAQ) | パナソニック パソコンサポート | [Windows XP] 特定のアプリケーションソフトに対してDEP機能(データ実行防止機能)を無効にする方法を教えてください。
≫よくある質問(FAQ) | パナソニック パソコンサポート | [Windows Vista] すべてのアプリケーションソフトに対してDEP機能(データ実行防止機能)を有効にする方法を教えてください。
≫よくある質問(FAQ) | パナソニック パソコンサポート | [Windows Vista] 特定のアプリケーションソフトに対してDEP機能(データ実行防止機能)を無効にする方法を教えてください。
・DEPの詳細情報
≫Windows XP Service Pack 2、Windows XP Tablet PC Edition 2005、および Windows Server 2003 のデータ実行防止 (DEP) 機能の詳細
≫@IT:解説:Windows XP SP2で採用されたDEPの仕組み
≫@IT:Windows TIPS — Tips:XP SP2のデータ実行防止(DEP)機能を無効にする
≫Windows XP SP2のデータ実行防止機能「DEP」を調べた – 記者の眼:ITpro
▲上に戻る
ウイルスによる被害の例
ウイルスによる被害の例としましては、下記のようなケースがあります。
・パソコンの起動が遅くなったり起動しなくなったりする
・自分のクレジットカード情報が勝手に利用される
・パソコンの中の大事なファイルが盗まれたり無くなったりする
・パソコンの中の秘密のデータが勝手に公開される
・パソコンの起動が遅くなったり起動しなくなったりする
・自分のクレジットカード情報が勝手に利用される
・パソコンの中の大事なファイルが盗まれたり無くなったりする
・パソコンの中の秘密のデータが勝手に公開される
▲上に戻る
ウイルスの感染経路の例
ウイルスは下記のような所からくるケースがあります。
・メールを受信した時に感染
※迷惑メールのみならず、知人からのメールが感染しているケースもあります。
・ホームページを見た時に感染
※参考情報≫ウイルス「Gumblar(ガンブラー)」対策の基本的な方法
・他人のUSBメモリーをパソコンにさした時に感染
・ソフトをインストールした時に感染
・会社のファイルサーバーから感染
・メールを受信した時に感染
※迷惑メールのみならず、知人からのメールが感染しているケースもあります。
・ホームページを見た時に感染
※参考情報≫ウイルス「Gumblar(ガンブラー)」対策の基本的な方法
・他人のUSBメモリーをパソコンにさした時に感染
・ソフトをインストールした時に感染
・会社のファイルサーバーから感染
▲上に戻る